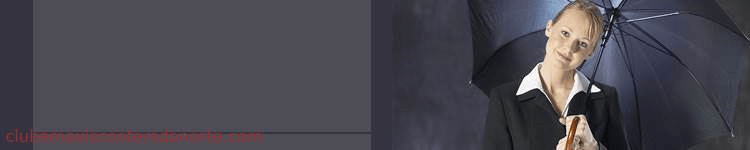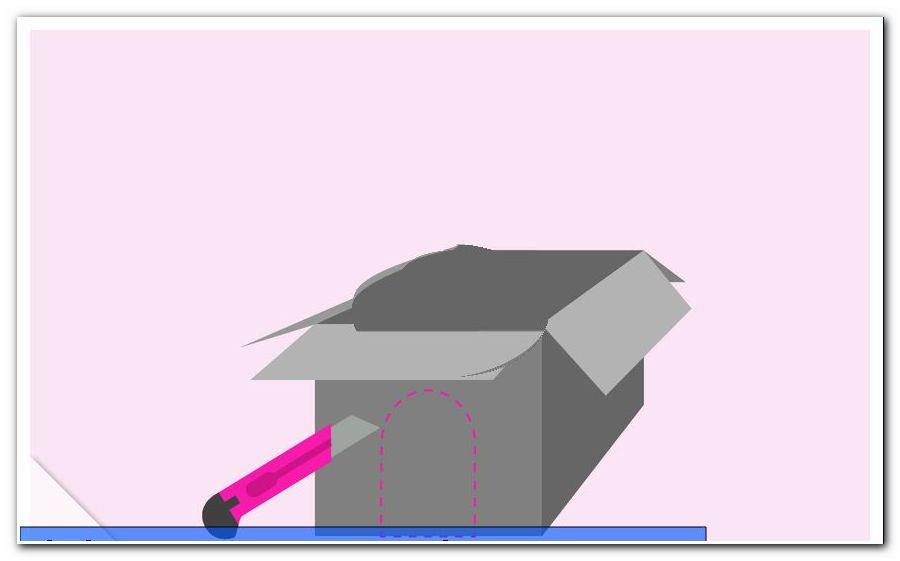Configure una red doméstica: configure su propia red W-LAN

contenido
- Conecte la PC a Internet
- Agregar una impresora a la red doméstica
- trastornos
- Conexión en red de PC a través de W-LAN
- Redes wifi: teoría y práctica.
Construya sus propias redes Wi-Fi (intercambie datos, aumente el rango de señales o acceda a una impresora común), existen muchas razones para una red doméstica estable y confiable. Normalmente, la configuración es fácil. Le diremos cómo configurar su red doméstica y qué debe tener en cuenta.
Construye tus propias redes wifi
En primer lugar, estas instrucciones se refieren a la configuración de redes domésticas en Win 10. Los sistemas operativos más antiguos aún pueden ser adecuados para computadoras individuales. Sin embargo, las computadoras XP, Vista y Win95 representan una amenaza importante en una red, por lo tanto, el primer paso para configurar una red doméstica más grande es actualizar los sistemas operativos. Esto también facilita la comunicación entre las computadoras.
Conecte la PC a Internet
La conexión de una PC (esta designación se usa aquí como sinónimo de computadora, notebook o laptop) a Internet ocurre hoy de manera muy rápida y cómoda.
El enrutador WLAN está conectado a la toma de teléfono y a la fuente de alimentación. Hay un número en la parte posterior del enrutador inalámbrico. Esto se nota.
La PC tiene un receptor WLAN integrado o debe estar conectada a un dispositivo externo. Estos dispositivos externos consisten en un puerto USB, una unidad de transmisión y recepción y posiblemente una antena. Cuestan entre 8 y 15 euros y simplemente se conectan al puerto USB. Una computadora WIN10 instala automáticamente los dispositivos.

Cuando el enrutador señala que está enviando una señal WLAN, la PC busca la señal. El enrutador muestra la conexión a Internet con un LED. La información exacta se proporciona en el manual del enrutador.
En la PC encontrará la configuración de red en Inicio -> Configuración -> WLAN
Alternativamente, a la derecha del icono del altavoz se encuentra el icono de envío / recepción para la conexión inalámbrica. Al hacer doble clic en el icono, accederá al Centro de redes y recursos compartidos, que mostrará todos los puertos WLAN disponibles. Si eso no funciona, se iniciará el navegador. Si no puede conectarse a Internet, lo informará y ofrecerá un enlace al Centro de redes y recursos compartidos.

Ahora elige la conexión inalámbrica, que tiene el mismo nombre que su propio enrutador. ¿Tienes un Fritz! Box 7490, esto es exactamente lo que ves. Un doble clic en el enrutador lleva a las actitudes. Allí se ingresa la contraseña. Este es el número de varios dígitos, que está impreso en la parte posterior del enrutador. El número siempre se da en toda su longitud con todos los símbolos. Después de iniciar el navegador, el vasto mundo de Internet está disponible.
Esto se puede repetir con la frecuencia que desee, dependiendo de cuántos dispositivos con Internet se utilicen en la casa. Estos incluyen los teléfonos inteligentes.
Consejo: con un amplificador WLAN, el rango de la señal puede ampliarse significativamente. Estos dispositivos se configuran en el enrutador y luego se distribuyen a cualquier lugar de la casa. Esto garantiza la seguridad del suministro con una señal W-LAN, sin importar dónde se encuentre.
Agregar una impresora a la red doméstica
La computadora portátil ha desplazado a la PC estacionaria en muchos hogares. Es más práctico llevar la calculadora con usted en lugar de trabajar desde un solo lugar. En contraste, una impresora necesita su lugar. Idealmente, esto está cerca del enrutador ya que la impresora está conectada a él por cable. Para las impresoras actuales, esto se hace con el cable de impresora USB normal (puerto cuadrado en la impresora) y el puerto USB en el enrutador.
Ahora la PC debe encontrar la impresora. Para hacer esto, abra la página "//fritz.box" en la PC en el navegador. En el menú Configuración, la impresora ahora aparece en Dispositivos USB.
Consejo: Actualice el IOS FritzBox regularmente. Un mensaje le indicará cuándo hay una nueva versión disponible. Esto efectivamente previene interrupciones en la red.
La impresora ahora es reconocida por la PC. En el Panel de control-> Impresora, el dispositivo se muestra con nombre y símbolo. Un clic derecho en el icono de la impresora lleva al menú "Propiedades". Allí, la marca de verificación en "Activar conexiones bidireccionales" se elimina. Con "Conexiones", el puerto "TCP / IP estándar" se selecciona mediante "Agregar". Después de seleccionar "Nueva conexión", haga clic en "Siguiente" para continuar con el siguiente paso.

Para "Nombre de la impresora" o "Dirección IP de la impresora", ingrese la dirección que se muestra en el menú del enrutador (desde el lado del navegador del enrutador). Luego haga clic en "Siguiente".
Se abre la ventana "Se requiere información de puerto adicional". La ventana redonda contiene el elemento "Definido por el usuario". Allí, haga clic en "Configuración". En "Protocolo", "Raw" debe estar activado y "Número de puerto" debe ser 9100. Con Aceptar -> Siguiente -> Finalizar -> 2 × Cerrar y Aceptar nuevamente, se completa la configuración de la impresora.
Este procedimiento se repite con cada PC conectada a la red doméstica. Entonces todos los miembros de la familia pueden acceder a una impresora central.
trastornos
Al operar redes, puede haber muchos problemas en Windows. La pérdida repentina de la conexión de red es un caso típico. La conexión se interrumpe momento a momento y, afortunadamente, solo se puede restaurar manualmente. Hay muchas razones para esto. Los enfoques más simples son:
- Verifique las conexiones de cable
- Apague y vuelva a encender el enrutador
- Apague y vuelva a encender la PC
- Compruebe la conexión de red, si es necesario, asigne una nueva contraseña
Un error común está un poco oculto pero es fácil de levantar:
Si las propiedades de la red indican una falta de conectividad IP4, es probable que se haya habilitado una función de seguridad. Estos se encuentran de la siguiente manera:
- "Centro abierto de redes y recursos compartidos"
- Haga doble clic en "conexión de red inalámbrica"
- Haga clic en "Propiedades"
- Pestaña "Administración de energía"
- Marca de verificación en "La computadora puede apagar el dispositivo"
Por lo tanto, se evita que la computadora conduzca la separación de la conexión. En la mayoría de los casos, la conectividad IP4 y, por lo tanto, la conexión a Internet se estabilizan permanentemente.
Conexión en red de PC a través de W-LAN
Intercambiar archivos, enviar mensajes cortos o jugar juegos juntos en la red: hay muchas razones para tener su propia red doméstica. Bajo Windows 10, la conexión en red de algunas computadoras en la red doméstica Wi-Fi común desafortunadamente parece haberse vuelto particularmente fácil.
1. Inicie el Centro de redes y recursos compartidos
En el centro para compartir encontrará la palabra clave "grupo en el hogar" en "Ver también". Se hace clic en esta entrada. Ahora, si aparece el mensaje "No se puede conectar a esta computadora", simplemente siga las instrucciones. Al hacer clic en "Cambiar dirección de red" viene la pregunta de si la PC se puede encontrar en la red. Responda esto con "Sí", entonces la PC está lista para conectarse en red.
Idealmente, esto se hará con todas (al menos dos) PC conectadas a la red Wi-Fi.
Luego haga clic en "Crear grupo en el hogar". Esto es seguido por una consulta a la que se debe poder acceder al contenido. Por defecto, los "documentos" están excluidos, pero esto se puede cambiar haciendo clic en el menú desplegable.
Con "Siguiente" se abre una ventana en la que se indica una contraseña. Esto debe notarse bien. Consejo: tome una foto y envíela por correo electrónico. Para que pueda volver a encontrarlo rápidamente.
Sin embargo, la contraseña se puede cambiar en cualquier momento en el elemento del menú "Grupo en el hogar" -> "Cambiar la configuración del grupo en el hogar".
En la próxima PC, que se conectará a la red doméstica, ahora se encuentra en el Centro para compartir en "grupo en el hogar" la entrada "disponible para ingresar". Esto se hace clic.
La red se muestra con el nombre de usuario y la dirección de Outlook del propietario. Después de otra nota, que se confirma con "Siguiente", ingresa al menú de conexión. Allí, se ingresa la contraseña previamente especificada. Las PC ahora comienzan a comunicarse entre sí a través de la conexión WLAN.
Redes wifi: teoría y práctica.
Sin embargo, lo que suena tan simple en teoría a menudo falla en el primer intento. Los motivos de un fallo al conectar dos PC son Legion. Las razones de todo esto enumeradas aquí no son posibles. Si la conexión de red no funciona la primera vez, generalmente se indica una larga investigación y prueba. Las razones para una conexión de red denegada pueden deberse a errores de configuración, controladores desactualizados o cortafuegos con firewall. Aunque Microsoft también ofrece una herramienta "fixit" para descargar, esto no siempre conduce al resultado deseado.
Redes domésticas en 2017 sin complicaciones
Lamentablemente, la configuración de redes domésticas no es posible en la última generación de sistemas operativos Windows. Puede ser comprensible que cuando se conectan varias PC se deben configurar funciones de alta seguridad, pero al menos se debe brindar una ayuda válida. Sin embargo, cualquier diagnóstico y búsqueda de ayuda por parte de Microsoft generalmente no conduce a ningún resultado. Sin embargo, el proveedor de servicios de PC local en el sitio generalmente está bien capacitado para tales problemas. Antes de invertir mucho tiempo y esfuerzo en la resolución de problemas, es mejor buscar asistencia profesional. Esto ahorra mucho tiempo y, sobre todo, frustración. Siempre se aconseja mirar por encima del hombro el trabajo del proveedor de servicios. Las soluciones a menudo son sorprendentemente fáciles y se siente bien poder ayudarte a ti mismo la próxima vez.